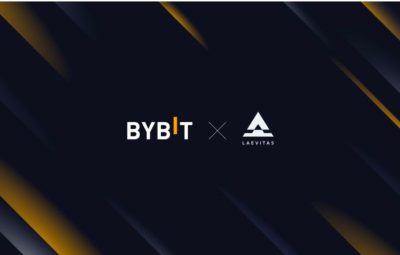Nhiều game thủ khi đang chơi game chắc chắn đã gặp phải trường hợp màn hình máy tính giảm độ sáng đột ngột mà không hề có dấu hiệu báo trước. Điều này có thể khiến một số trò chơi trở nên khó khăn hoặc thậm chí không thể chơi được.

Có nhiều trường hợp màn hình bị giảm độ sáng khi chơi game trên Windows 10 |
Nguyên nhân của điều này có rất nhiều, nhưng thường là do tính năng tự động điều chỉnh độ sáng màn hình của Windows 10 hoặc một số vấn đề với trình điều khiển đồ họa. Bài viết sẽ hướng dẫn các bạn cách khắc phục.
Tắt tính năng Tự động làm sáng màn hình
Trước khi điều chỉnh cài đặt hệ thống của bạn, hãy đảm bảo đây không phải là vấn đề phần cứng. Kiểm tra xem màn hình của bạn có tính năng Tự động làm sáng không? Tính năng này sẽ tự động giảm độ sáng của màn hình khi bạn bắt đầu chơi game.
Kết nối máy tính của bạn với một màn hình khác và kiểm tra xem điều đó có giải quyết được sự cố không. Nếu màn hình có độ sáng bình thường, bạn cần tắt tính năng Tự động làm mờ trên màn hình gốc.
Tắt cảm biến ánh sáng xung quanh
Windows 10 có khả năng kiểm tra điều kiện ánh sáng xung quanh và điều chỉnh độ sáng màn hình để phù hợp hơn với những điều kiện đó. Nếu giảm mức độ ánh sáng xung quanh, Windows sẽ làm tối màn hình để bảo vệ mắt người dùng.
Nhưng hầu hết mọi người thích điều chỉnh độ sáng màn hình theo cách thủ công, đặc biệt là khi chơi game. Vì vậy, hãy thử tắt tính năng Adaptive Brightness (cảm biến ánh sáng) để giải quyết vấn đề, lưu ý rằng màn hình của bạn phải có hỗ trợ tính năng này mới có thể làm được điều này.
• Nhấn tổ hợp phím Windows + I để mở ứng dụng Cài đặt.
• Đi tới Hệ thống> Hiển thị.
• Trong Độ sáng và màu sắc, bỏ chọn Tự động thay đổi độ sáng khi ánh sáng thay đổi.

Tắt tính năng cảm biến ánh sáng của Windows 10 |
\N
Kiểm tra trình điều khiển đồ họa
Ngay cả khi bạn đang chạy phiên bản Windows 10 mới nhất, điều đó không có nghĩa là tất cả các trình điều khiển của bạn đều được cập nhật. Đặc biệt nếu máy tính của bạn được cài đặt một cạc đồ họa chuyên dụng sử dụng trình điều khiển của bên thứ ba.
Bạn cần kiểm tra các bản cập nhật trình điều khiển của cạc đồ họa của mình bằng cách nhấp chuột phải vào nút Bắt đầu> chọn Trình quản lý Thiết bị. Tiếp theo, mở rộng dòng Bộ điều hợp hiển thị, nhấp chuột phải vào trình điều khiển bạn cần cập nhật và nhấp vào Cập nhật trình điều khiển.

Cập nhật trình điều khiển cho cạc đồ họa |
Nếu màn hình của bạn chỉ mờ đi khi bạn đang chơi một trò chơi cũ, thì phiên bản trình điều khiển của bạn không tương thích với trò chơi đó. Trong trường hợp này, bạn sẽ khôi phục phiên bản cũ của trình điều khiển bằng cách: nhấp chuột phải vào trình điều khiển và chọn Thuộc tính, chọn tab Trình điều khiển và chọn một trong các tùy chọn khôi phục có sẵn.
Tắt Chế độ trò chơi
Về mặt lý thuyết, Chế độ trò chơi sẽ phát hiện bạn đang chơi một trò chơi và cung cấp cho nó nhiều tài nguyên CPU và GPU hơn để cải thiện trải nghiệm. Vì vậy, khi bạn đang làm những việc khác như duyệt web, Game Mode sẽ không ảnh hưởng đến tài nguyên.
Vì chế độ này có khả năng thay đổi cách quản lý tài nguyên hệ thống của bạn, nó có thể tạo ra xung đột và khiến màn hình của bạn bị mờ khi chơi. Vì vậy, hãy thử tắt nó đi.
Nhấn Windows + I để mở cửa sổ Cài đặt, chọn Trò chơi> Chế độ Trò chơi và tắt Chế độ Trò chơi.

Tắt Chế độ trò chơi trên Windows 10 |
Kiểm tra cài đặt của cạc đồ họa
Nếu cách trên không hiệu quả, độ sáng màn hình có thể liên quan đến cạc đồ họa của bạn. Tùy thuộc vào loại card đồ họa, chúng sẽ có một ứng dụng khác nhau để cấu hình lại thiết lập GPU. Cách tốt nhất để làm điều đó là theo dõi trang web của nhà sản xuất và tìm kiếm hướng dẫn.